Vivo 1811 GCam Port
Vivo 1811, also known as Vivo Y91c, is a budget-friendly smartphone that has received positive reviews for its design and features. However, its camera performance might not be up to everyone’s expectations, especially for those who love to take high-quality photos.
Fortunately, you can enhance your Vivo 1811 camera experience by installing the Google Camera (GCam) port. In this article, we will discuss the benefits of using GCam on your Vivo 1811 and guide you on how to install it.
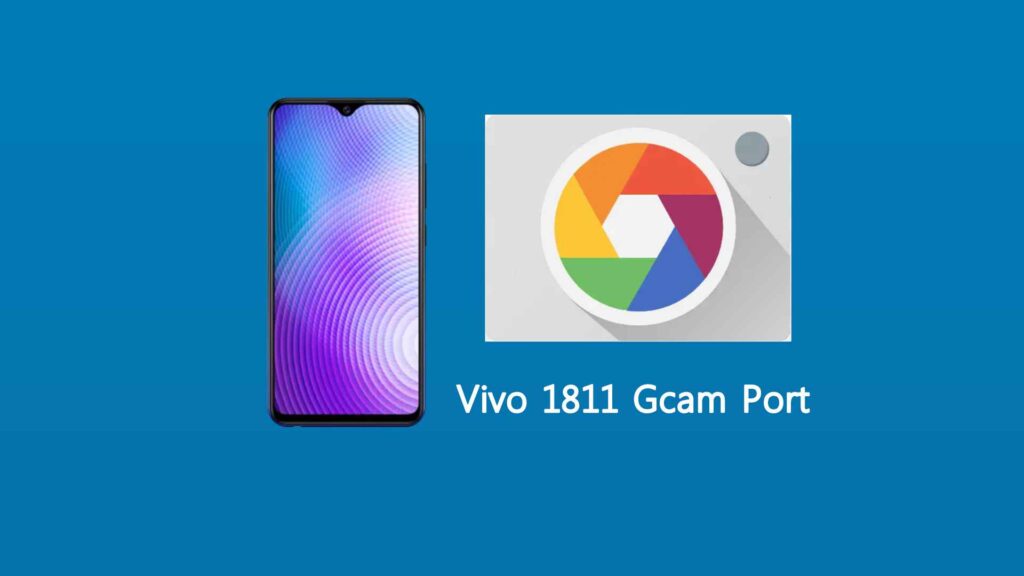
Why Install GCam on Vivo 1811?
The GCam app is known for its powerful image processing algorithms, which can significantly improve the quality of photos captured by your smartphone camera. Here are some benefits of installing GCam on your Vivo 1811:
- Better Low-Light Photography: GCam is renowned for its superior night sight mode, which captures bright and detailed photos even in low-light conditions. This is achieved by combining multiple frames taken at different exposures, resulting in a well-lit image with less noise.
- Improved Detail and Dynamic Range: GCam’s HDR+ mode captures more details and a broader dynamic range, resulting in more vibrant and natural-looking photos. This is especially useful for landscape and portrait photography, where you want to capture as much detail as possible.
- Bokeh and Portrait Effects: GCam’s portrait mode uses advanced depth-sensing algorithms to blur the background and highlight the subject, resulting in stunning bokeh effects. You can also apply a variety of portrait effects, such as color pop and face retouching, to enhance your photos further.

Download Vivo 1811 GCam Port APK
 Device Name Device Name |
Realme 11x 5G |
 Version Version |
(All Version) |
 Requires Requires |
Android 11+ |
 Genre Genre |
Photography |
 Developer Developer |
Google LLC |
 Gcam Port Gcam Port |
Download Now [Latest] |
 Last Update Last Update |
1 DAY AGO |
How to Install GCam on Vivo 1811?
To install GCam on your Vivo 1811, you need to follow these simple steps:
Step 1: Download the GCam APK file from a trusted source. We recommend downloading the latest version of GCam from the official website or forums such as XDA Developers.
Step 2: Before installing the APK file, you need to enable “Unknown sources” in your phone’s settings. Go to “Settings” > “Security” > “Unknown Sources” and toggle it on.
Step 3: Once the APK file is downloaded, tap on it to begin the installation process. Follow the on-screen instructions to complete the installation.
Step 4: After installing GCam, you need to configure the app settings to match your phone’s hardware. Open the GCam app, go to “Settings” > “Advanced” > “Base” and select the appropriate config file for your Vivo 1811. You can find the config file for your phone model on the GCam forums or online communities.
Step 5: Once you have selected the config file, restart the GCam app to apply the changes. You can now start using GCam on your Vivo 1811 and enjoy its advanced camera features.
Conclusion
By installing the GCam port on your Vivo 1811, you can significantly enhance your smartphone photography experience. The app’s advanced image processing algorithms, combined with Vivo 1811’s capable hardware, can result in stunning photos and videos.
However, it is essential to download GCam from trusted sources and configure it correctly to avoid any issues. With the right settings and config files, you can enjoy GCam’s benefits and take your photography to the next level.
